티스토리 뷰
컴퓨터 모니터에 보여지는 이미지, 화면을 캡처하고 편집하기에 유용한 알캡처에 다운로드 및 사용법에 대해서 소개해드리겠습니다. 알캡처 다운로드 및 사용법 다양한 분에게 유용한 내용이면 좋겠네요. 특히 블로그를 하시는 분이라면 해당 프로그램은 상당히 유용할 꺼라고 생각됩니다.
알캡처 다운로드 및 사용법

알캡처는 어디서 무료 다운로드 하나요?
이전에 포스팅했던 "네이버 소프트웨어" 홈페이지에 가시면 알캡처 무료 다운로드가 가능합니다. 혹시 해당 주소를 모르시는 분은 네이버에 검색해서 찾으시면 바로 확인 가능합니다. 알캡처 무료 다운로드 수 1,988,078회! 진짜 상당히 많은 사람들이 알캡처 무료 다운로드 사용하고 계시네요. 해당 프로그램인 무료로 누구나 사용할 수 있기 때문이겠죠?

알캡처 사용방법 (1) 실행창에서 원하는 캡처 타입 선택
알캡처에는 다양한 방식으로 캡처할 수 있는 기능을 제공하고 있습니다. 상황에 따라서 맞는 캡처 방법을 선택하시거나, 자주 사용하는 캡처 방식에 단축키를 설정하시면 좀 더 빠르게 원하는 화면을 캡처 하실 수 있습니다. 저는 개인적으로 "직접지정" 알캡처 사용방법을 선화합니다. 내가 원하는 화면 위치, 크기를 선택하기 용이한 방법이기 때문입니다.

알캡처 사용방법 (2) 캡처한 이미지 저장
위에서 캡처 방법으로 화면을 캡처하시면 다음과 같이 최근 캡처 된 목을 확인 할수 있습니다. 최대 100장까지 캡처한 이미지를 확인할 수 있고, 캡처된 이미지는 한번에 저장 할수 있는 "모두저장"이라는 기능을 제공합니다. 이 기능이 상당히 편리하면 화면을 일괄적으로 알캡처 사용방법을 통해서 캡처한 후에 한번 기능 수행으로 모두 이미지를 저장 할 수 있기 때문입니다.
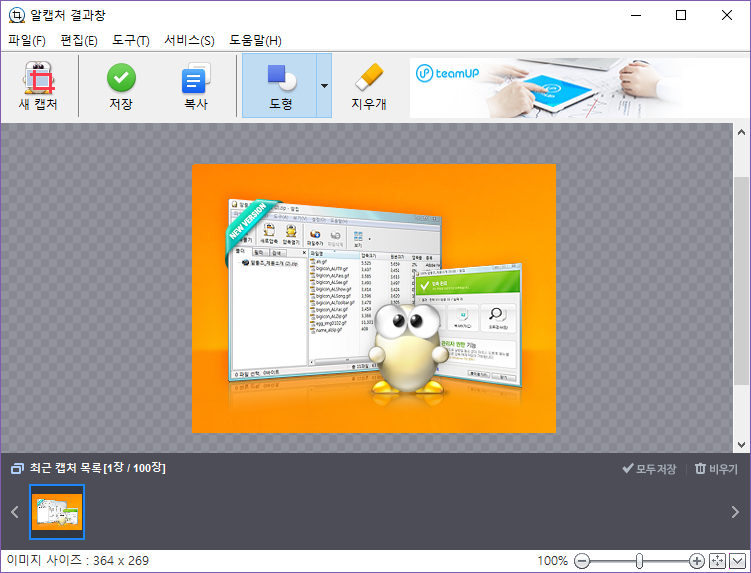
알캡처 사용방법 (3) 이미지 저장
"모두 저장" 기능을 활용해서 저장한 캡처 이미지는 다음과 같이 지정한 폴더에 저장되는 것을 확인 할 수 있습니다. 물론 알캡처 된 이미지 파일 명은 임의로 지정되기 때문에 파일명 수정이 필요합니다.

알캡처는 국가 및 대상, 버전에 관계없이 기업, 개인 누구나 무료로 사용이 가능합니다.
오늘도 좋은 하루 보내세요.
감사합니다.
"좋아요"와 "구독" 부탁드립니다.